In order to calibrate and configure a PONSEL sensor, CALSENS Software and an RS-485 adapter are required. If the cable has been connectorized for use with an SDL500 data logger, a NexSens UW-USB-485R cable is required. If the sensor cable is terminated in flying leads, the In-Situ Modbus Sensor Communication Device Kit can be used.

Figure 1: NexSens UW-USB-485R Cable

Figure 2: In-Situ Modbus Sensor Device
1. Install Calsens software on the computer.
2. Connect the USB end of the RS-485 Adapter cable to the computer and allow the drivers to install.
3. Connect the sensor to the RS-485 adapter.
- If connectorized, connect the PONSEL sensor’s UW plug to the RS-458 Adapter’s UW receptacle.
- If flying lead, connect the wires to the In-Situ box following the below list.
- PONSEL Blue: Not connected
- PONSEL Red: In-Situ Red (Bottom Left)
- PONSEL Black: In-Situ Black (Bottom Right)
- PONSEL Green: In-Situ Green (Top Left)
- PONSEL White: In-Situ Blue (Top Right)
4. Open CALSENS software on the PC.
5. Select USB from the Select a port dropdown.
6. Select the USB adapter from the Port number dropdown.
- If using the NexSens UW-USB-485R select USB-RS485 Cable.
- If using the In-Situ Communication Device select USB TROLL Com.
7. Uncheck the Remove echo box.
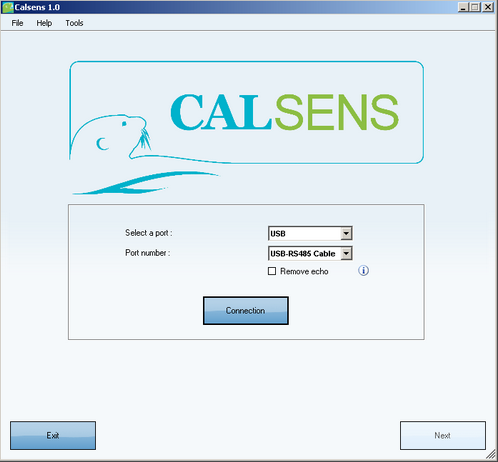
Figure 3: Calsens Connection Screen
8. Click Connection.
9. Click Scan.

Figure 4: Scanning
10. Once the attached sensor has been detected and appears in the window, click Cancel.
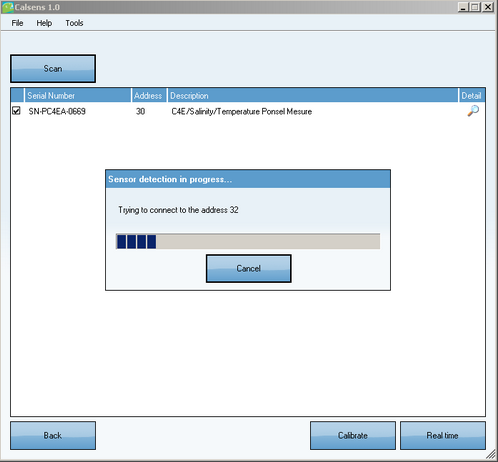
Figure 5: Sensor Found
Once the sensor is connected, it can be configured, calibrated or used for real-time measurements.
To configure the sensor:
11. Click the magnifying glass icon in the Detail column.
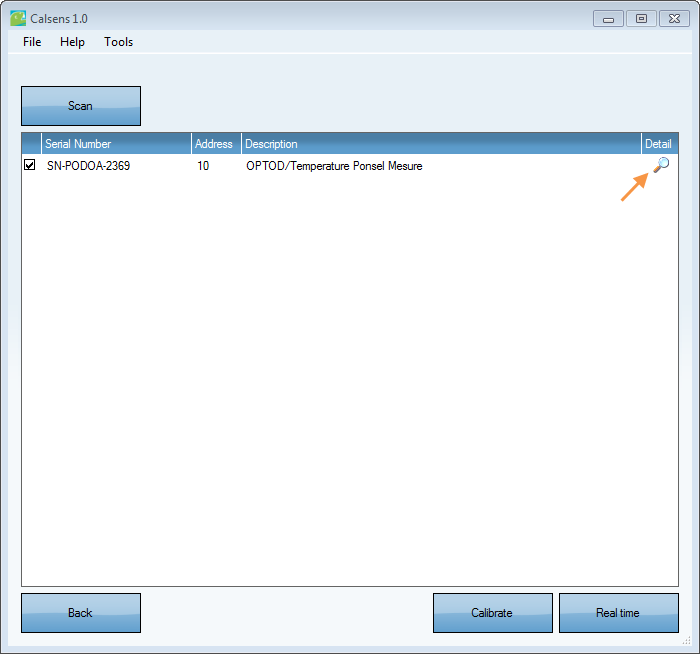
Figure 6: Update Configuration
12. Enter the desired configuration change (e.g. Modbus address, SDI-12 address, etc.) and click the check mark next to the setting to submit. A box will appear to confirm that the change was successful.
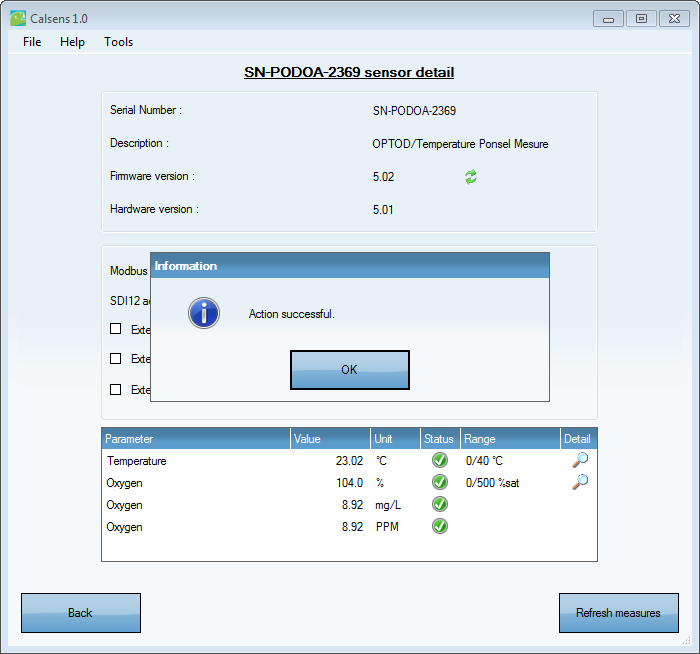
Figure 7: Configuration Update Confirmation
13. Click Back to return to the sensor identification menu.
To calibrate the sensor:
14. Click the Calibrate button at the bottom of the menu.
15. Select the Operator from the drop-down list and choose a parameter to calibrate. Enter any applicable offsets, then click Calibrate to begin.
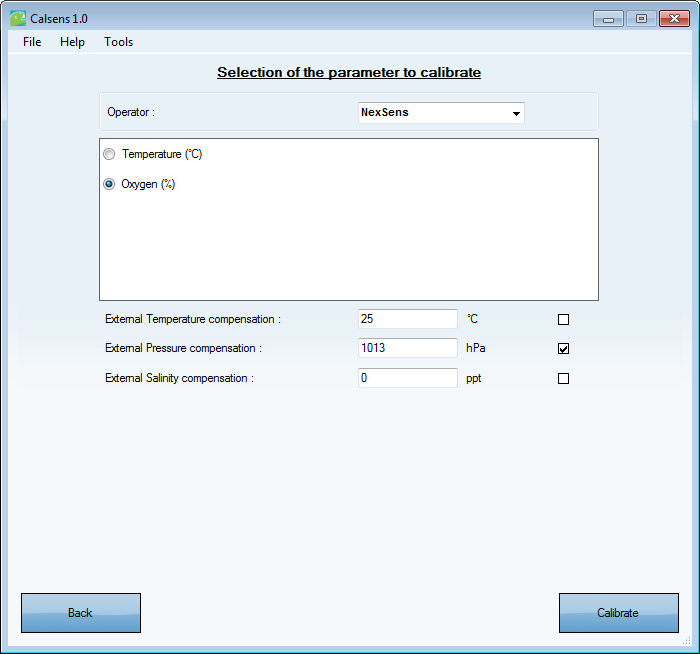
Figure 8: Begin Calibration
16. Look for green check marks to appear in the Status and Stable columns. Then, click Next, and a message will appear to confirm successful calibration.
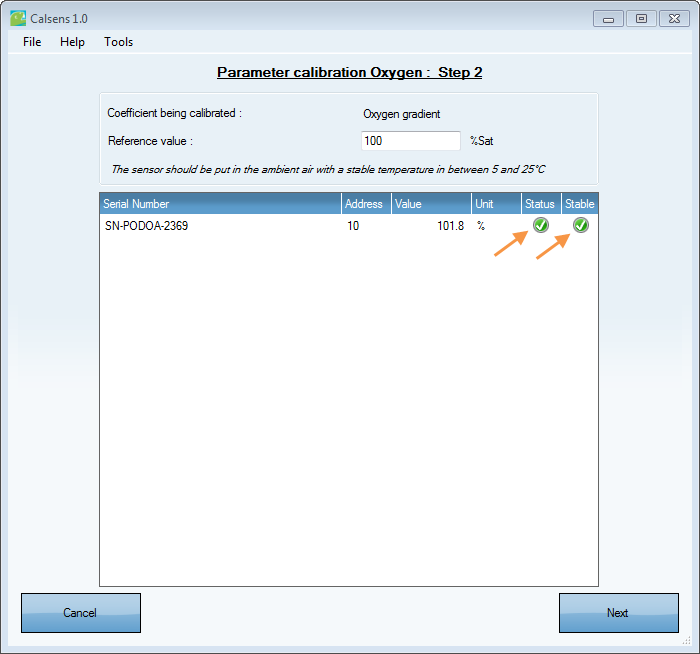
Figure 9: Stable Calibration
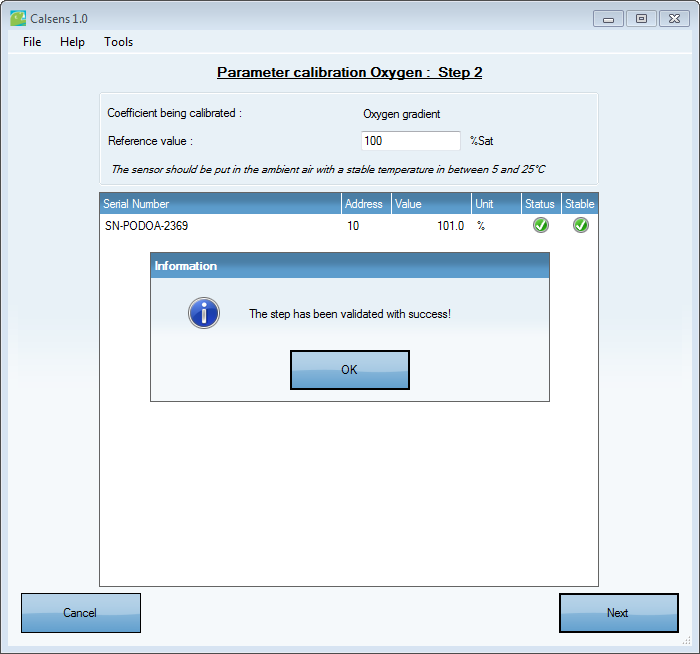
Figure 10: Successful Calibration
17. If the calibration results are satisfactory, click the Validate Calibration button at the Summary screen. A message stating Action successful will confirm that the calibration was validated.
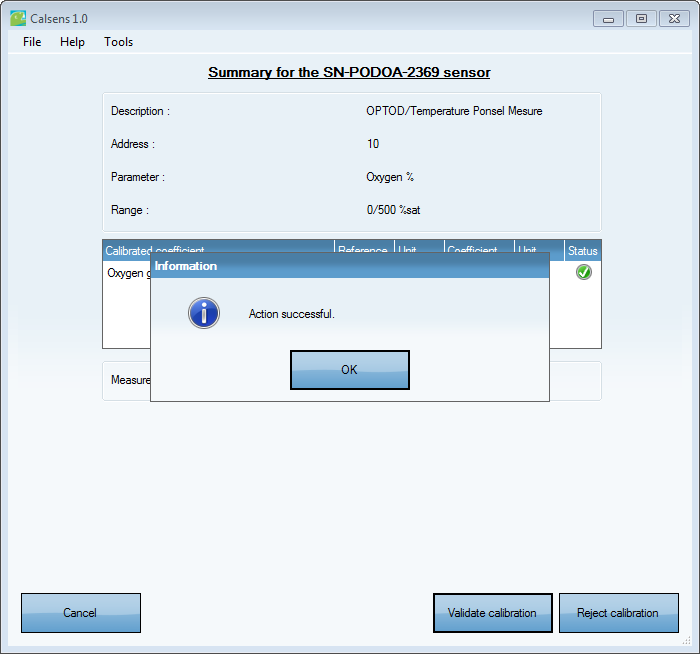
Figure 11: Calibration Validation
18. Click Back to return to the sensor identification menu.
To view real-time data from the sensor:
19. Click the Real time button. Confirm that the Status column shows a green check mark for each parameter. This indicates that the sensor is working properly.
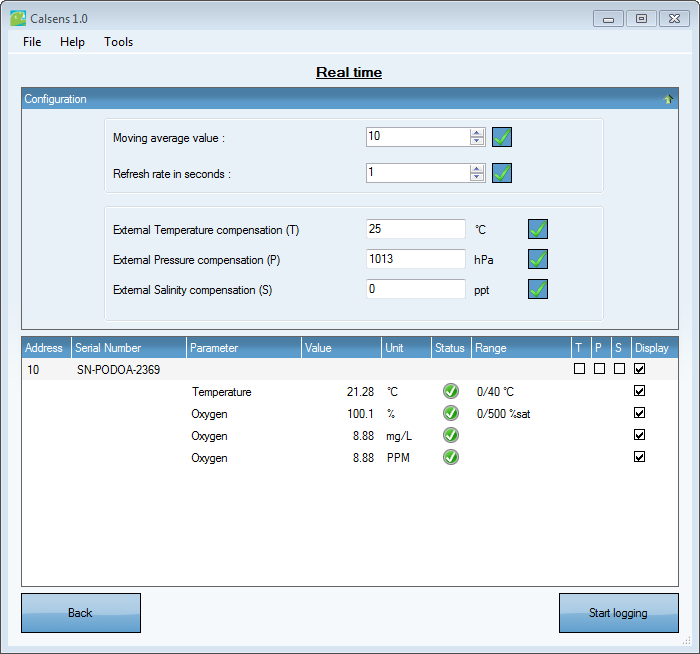
Figure 12: View Real-time Data
20. Click Start Logging to log data from the sensor. Otherwise, click Back to return to the sensor identification menu.
To terminate the connection to the sensor:
21. Click Back at the sensor identification menu to return to the connection menu.
22. Click the Disconnection button and wait until it changes to Connection.

Figure 13: Disconnect Sensor
The sensor may now be disconnected.
At any time, the CALSENS instruction manual can be reference by going to Help | Documentation within the software.
REV: 13L21
