Configure X2 Base Radio Data Collection
The majority of X2-Series Radio Systems will arrive pre-configured. Aside from establishing power and sensor connections, users utilizing an X2 PC base radio station for communication will need to load and configure the CONNECT software to begin acquiring data via WQData LIVE.
Note: An active internet connection on the PC running the CONNECT software is required for data to be uploaded to WQData LIVE and local alarming to be processed.
- Connect the X2 logger to a PC and launch the CONNECT software. Test connection by reading the RTC clock of the logger in the CONFIG tab.
- Set the X2 Base Radio option under the Comm Settings window to Yes.
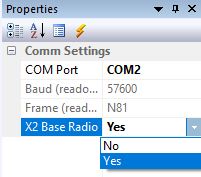
Figure 1: Enable X2 Base Radio.
- Switch to the DATA tab and then select the lightning bolt icon under properties.
- When the Successfully open COM port indicator appears, click OK.
- The COM port must be opened in this tab to allow for data upload to WQData LIVE.

Figure 2: Open the DATA tab, then select the lighting bolt icon.
- Go to the WQDATA tab and then select Setup WQData LIVE to confirm communication of the base radio and WQData LIVE.
- When the Successfully started WQData LIVE setup indicator appears, click OK.
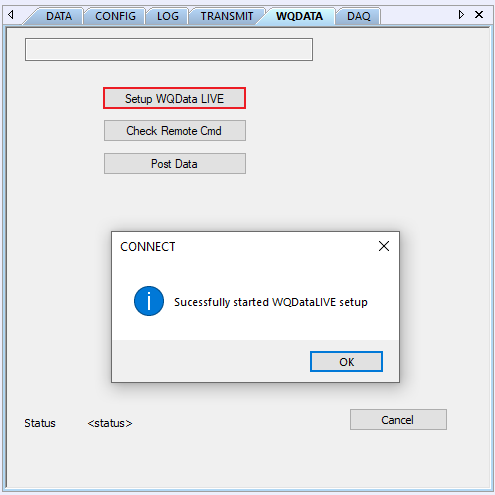
Figure 3: Select the Setup WQData LIVE feature to ensure the base radio communication with WQData LIVE.
- Ensure proper installation of the base radio antenna.
- Go back to the DATA tab.
- Note: Data will only upload to WQData LIVE if the DATA tab is open.
- Once setup is complete, the base X2 will contact WQData LIVE to check for commands. The following three lines in the Output window indicate this process was successful:
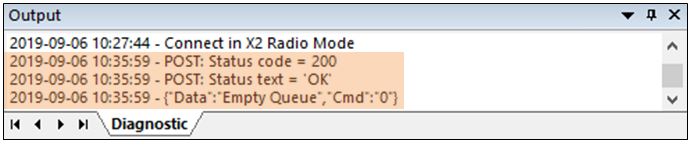
Figure 4: Successful base radio WQData LIVE contact.
- To confirm connection of the field X2 radio systems, apply power within 5 minutes of powering on the base X2.
- The Output window will produce the same three lines of diagnostic text for each field radio that successfully makes contact with the base station.
- Note: All systems will sync up and make contact if powered up at different times; however, this will take one additional transmission interval to occur.

Figure 5: Successful radio network connections.
- With CONNECT left running on the PC, the base radio will automatically pull in data from the field systems and upload to WQData LIVE at the configured transmission interval.
- Ensure that the monitor running the CONNECT software does not go to sleep, or else transmission to WQData LIVE will stop.
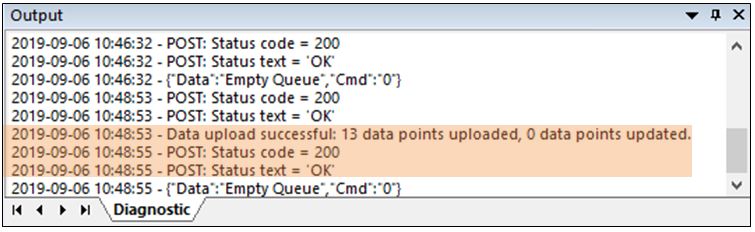
Figure 6: Successful data upload.
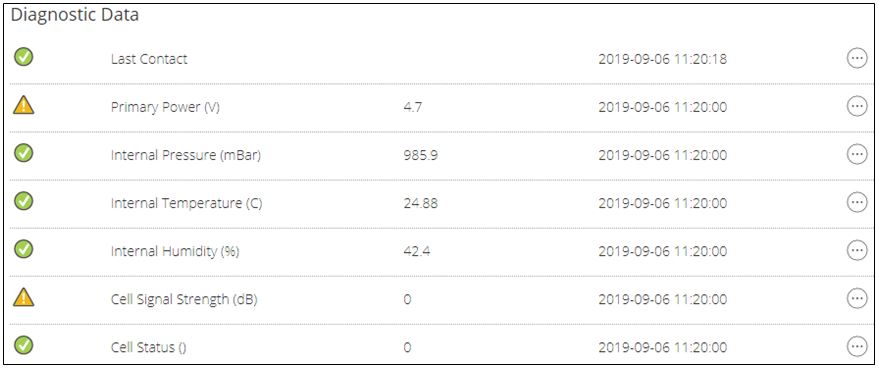
Figure 7: Last Contact time updated for logger on WQData LIVE.
